Adobe retired its age-old flash player at the start of January 2021. There are no more updates for it, nor is the flash player available for download anymore. One can’t even run it on a browser as support for it has been discontinued entirely.
That said, there are some workaround and backdoor ways by which you can still use the flash player on your favorite browser. Here’s everything you need to know about raising Adobe’s flash player from the grave or at least using an alternative to access flash content.
Why don’t browsers support Adobe flash anymore?
Support for Adobe’s flash player ended on new year’s eve, and twelve days later Adobe began actively blocking the Flash player from running on browsers. In fact, Adobe recommends that users uninstall Flash Player from their devices at the earliest for security purposes.
The Adobe Flash player was riddled with security issues right till the very end — one of the many reasons why the browsers of the world have ditched it in favor of HTML 5. Even if you have an old version of the Flash player, as soon as it gets updated, a built-in kill switch will render the player useless.
Fortunately, reverting back to old versions of the browser and making slight adjustments can bypass this killswitch. On top of that, there are also a few third-party browser extensions that you can use to enable Flash. Let’s take a look at all these ways and see how you can start using Adobe flash again.
Related: How to Ungroup Icons on Windows 11 Taskbar With a Registry Hack
How to unblock Adobe Flash Player on Chrome
There are a couple of ways of accessing flash content on Chrome still. Let’s take a look at them individually.
Method #01: Using Ruffle Chrome Extension
On Chrome, you can use the Ruffle browser extension straight from the Chrome store (yes, there’s official support for it now). Here’s how to go about it:
Go to the Chrome Web Store and search for ‘ruffle’. Click on the first result.
Then, on the next page, click on Add to Chrome towards the top right.
Click on Add extension when prompted.
Once Ruffle is added to Chrome, you’ll get a message confirming the same.
And that’s it! You can start using flash on Chrome again. Though not an Adobe service, per se, the Ruffle extension still gets the job done and is a simpler alternative to access flash content.
Related: How to Install Fonts on Windows 11
Method #02: Using an older version of Adobe Flash player and Chrome (and turn off updates)
If using the Ruffle extension doesn’t float your boat and you really only want the Adobe flash player, you can still get it, but the process is rather longwinded and cumbersome for beginners. But the steps given below will ensure you’re able to unblock Adobe flash player if you follow it to the T.
Note: This process will require you to uninstall your current Chrome version and use an older version that supports Flash. So, move on with this only if you don’t mind getting downgraded a little.
The first thing that you need to do is to download an older version of Chrome.
Download: Chrome old versions
Here, look within your respective computer architecture — 32-bit or 64-bit — and select version 79.0.3945.88.
Next up, download the Adobe Flash player (preferably 32.0.0.101 or earlier) that doesn’t have an in-built killswitch enabled. You can make use of the following link to do the same.
Download: Adobe Flash
Now that we have downloaded all the required files, close Chrome and uninstall it. To uninstall, press Win + I to open Settings, then click on Apps in the left panel.
Then choose Apps & Features
Now, scroll down and find Chrome, then click on the vertical ellipsis to its right.
Select Uninstall.
Select Uninstall again.
When prompted, click on Uninstall.
Now, turn off your internet by clicking on the action center (to the right of the taskbar)…
… and clicking on the Wi-Fi icon to disable the connection.
You can also simply press the Airplane Mode button on your keyboard if you have it. Now, go to the folder where you previously downloaded the old version of Chrome, right-click on the setup file and choose Run as administrator.
Because the internet is turned off, you may see a window pop-up telling you that SmartScreen can’t be reached. Ignore this and click on Run.
The older version of Chrome will install.
But before we turn the internet back on, let’s make sure that the newly installed Chrome can’t update itself. For this, go to the following folder address:
C:\Program Files (x86)\Google\Update
In this folder, you will see a GoogleUpdate.exe file. Right-click on it and select the ‘Rename’ option.
Then rename it to something else. In our example, we’re simply adding a ‘1’ to it. It doesn’t really matter what your rename it to, as long as it’s not ‘GoogleUpdate’.
You can safely turn your internet back on (the same way you turned it off) without worrying about Chrome updating automatically and ruining all the progress thus far.
Now extract the contents of the previously downloaded Adobe Flash zip file with an archive tool such as WinRAR or 7-zip. The extracted files will include executable for the Flash Player for Chrome and Firefox, and an uninstaller.
First, make sure that there are no remnants of an existing Adobe Flash Player on your system, and run the uninstaller as administrator.
Click on Uninstall.
Once the uninstallation is complete, right-click on the Adobe Flash installer for Google Chrome and select Run as administrator.
The installation window will appear. Accept the terms and conditions and click Install.
Then – and this is the important bit – select Never check for updates and then click on Done.
Once the installation finishes, open a flash site such as Miniclip. If you see a jigsaw puzzle with a red cross to the right of the address bar (image below), this means that the method has worked and Adobe flash is indeed supported on this Chrome version. You only need a little tweak to make sure the flash player is unblocked. Click on this jigsaw puzzle.
Select Manage.
Here, you will see an option that says Block sites from running Flash. Once you toggle it on, it will turn to Ask first.
Refresh the flash page and flash will be enabled. To allow flash to run without it asking you every time, click on the padlock towards the extreme left of the address bar.
Next to ‘Flash’, click on the drop-down menu.
Select Allow.
Then, click on Reload for the changes to take effect.
When prompted, click on Run this time. Do not click on ‘Update plugin’.
And there you have it! Adobe flash player is fully unblocked on Chrome.
Related: How to Add, Remove or Change Order of Shortcuts in Windows 11 Action Center
How to unblock Flash Player on Microsoft Edge
For this, we need to use the Ruffle extension as an alternative.
Microsoft Edge, like other browsers, doesn’t officially support Adobe flash player anymore. There’s really no getting around that fact. But that has left opportunity enough for other parties to fill in the gap.
Take for example Ruffle, a flash player emulator that will help you run flash content on Microsoft Edge. Though still in development, which is also why you won’t find official support for it just yet, you can easily download the Ruffle extension for Microsoft Edge and then add it as an extension manually. Here’s how to go about it:
Download: Ruffle browser extension
Follow the aforementioned link and download the latest Ruffle browser extension for Edge.
Once downloaded, right-click on the .zip file and select Extract all.
It doesn’t matter where you extract as long as you know where you’re extracting. Then click Extract.
Alternatively, you can use an archiving tool like WinRAR or 7-zip to achieve the same. Now, open Microsoft Edge and type the following in the address bar:
edge://extensions
Press Enter. This will open up Microsoft Edge’s extensions page. Go full screen to make sure that you can see the extension options on the left. Alternatively, click on the hamburger icon towards the top left of the page.
Towards the bottom left, turn on Developer mode.
Now click on Load unpacked.
Browse for the extracted folder and click on Select Folder.
Microsoft Edge will now install the Ruffle extension and enable it automatically.
You will now be able to run flash content on Microsoft Edge.
Related: How to Check Windows 11 Version
How to unblock Adobe Flash Player on Firefox
On Firefox as well there are a couple of ways of accessing flash content. Here they are:
Method #01: Using Ruffle browser extension
Again, you can turn to a flash player alternative like Ruffle to access flash content. However, just like Microsoft Edge, it isn’t officially available as a Firefox Add-On. You will have to download it from the following link:
Download: Ruffle browser extension
On the Ruffle website, make sure to select Firefox when downloading.
Now open Firefox and type the following in the address bar:
about:debugging
Press Enter. Then select This Firefox in the left panel.
Click on Load Temporary Add-on…
Locate and select the ruffle file downloaded before and click Open.
Once the extension is loaded, you will see it in the Firefox extensions list.
You can now open flash content on Firefox.
Method #02: Using portable Firefox
For those looking for nothing but the Adobe Flash player, there is a portable version of Firefox created by Reddit user u/Cifra85 (link below) that already contains an older Adobe flash player, and comes without a kill switch or any update checker. So, for all intents and purposes, you can use this portable version of Firefox indefinitely.
Download: Firefox portable with Adobe flash player
After downloading, right-click the .zip file and select Extract all.
Click on Extract.
Once extracted, double-click on the FirefoxPortable.exe file.
The first page that you see will be a flash test. By default, the flash plugin won’t be enabled. To rectify that, click on the plugin icon next to the padlock towards the left of the address bar.
Select Allow.
Adobe flash player is unblocked when you see the animation appear on the page.
You can use this portable version along with the latest official Firefox version without uninstalling the latter.
Getting around Flash player EOL
There’s been much debate on Adobe’s community forums and elsewhere concerning the Flash player’s End-of-Life and how to go about bypassing the kill switch built into Adobe flash player, at least on the later versions.
Adobe has been actively time-bombing any flash player that has its updates on. Since its EOL, many of the older versions of the flash player are made unavailable from Adobe’s website, while web pages that host older versions of flash are made inaccessible. So, the methods that worked soon after Flash player’s EOL announcement was made do not work anymore.
Fortunately, the denizens of the web haven’t given up on the flash player yet, and the methods mentioned in this guide are surefire ways (at least at the time of writing) of accessing flash content.
FAQs
Unblocking Adobe flash player isn’t a straightforward task and there are bound to be a few queries about it. Here we look to answer a few of the most common ones.
Can I still use Flash after EOL?
Officially, no. Adobe has ensured that support for its flash player is withdrawn from all platforms. The only two ways by which you can access flash content are, as mentioned in the guide above, using an older, portable version of a browser, or installing a browser extension for flash, such as Ruffle.
Is there a current browser that still supports Adobe Flash player?
Sadly, no. There aren’t any mainstream browsers that support Adobe Flash player and most of them have already transitioned to HTML5. You will invariably have to use an extension or an older version of a browser (with flash and browser updates turned off).
Can I turn on updates for Adobe flash player?
If you’re using an older Adobe flash player, it would be wise to never update the Adobe flash player as long as you want to continue using it. As soon as it gets updated, the killswitch will be introduced and the player will be blocked again.
We hope you were able to use the flash player on Windows 11 again. Though the general advice is against using a flash player or playing flash content because of the security issues inherent in them, if you desperately need to do so, the methods mentioned in the guide above should serve you well.
RELATED
- How to Enable Virtualization in BIOS on Windows 11 or 10
- How to Check Battery Health Windows 11
- How to Use Focus Assist on Windows 11
- How to Change Brightness on Windows 11
- How to Find Product Key on Windows 11
- How to Fix 100% Disk Usage issue on Windows 11 [18 Ways]
- How to Map a Drive in Windows 11

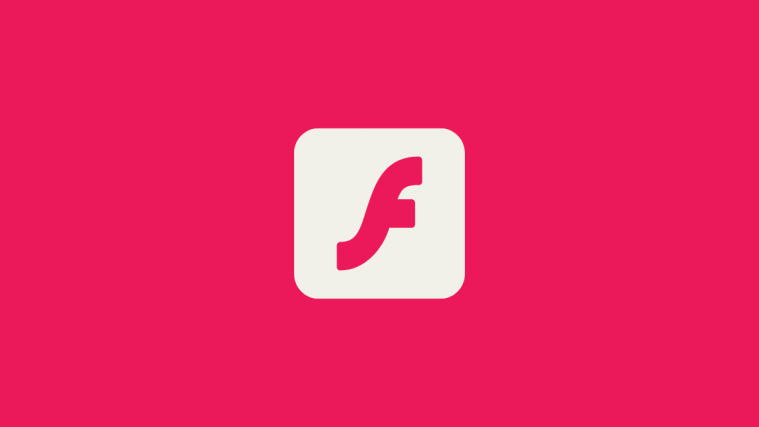
























































Please update the link for the zip file, it no longer works